הדרכות
יישומים גרפים המספקים גישה ישירה למידע. מערכת ה-OpenScholar מספקת מגוון יישומונים לשימוש בבניית האתר.
בחלק זה נסקור את היישומונים השונים והשימושיים ביותר לבנייה ועיצוב אתרי האוניברסיטה העברית.
כללי ישומונים
- הוספה
-
היישומונים נמצאים בתוך הפריסה/ layout.
כדי להוסיף יישומון חדש יש ללחוץ על "להוסיף יישומון חדש" ולאחר מכן תפתח רשימת אופציות לבחירה.

- שמירה ותצוגה
-
תצוגת סרגל יישומונים-
תיאור היישומון- יש לתת לכל יישומון שם ברור וקל לחיפוש, כך שכל עורך תוכן יוכל למצוא את היישומון שפתחתם בקלות גם אם מעולם לא ביקר באתר הנוכחי. מומלץ להשתמש בשם היישומון בתוספת לשימוש שלו באתר.
לדוגמא: List of post עמוד אנשים/ slidshow עמוד הבית. יש לשמור את היישומון. הוא תמיד יופיע ראשון בסרגל היישומונים לאחר השמירה (ימין באתר בעברית ומשמאל באתר באנגלית). מראה היישומונים משתנה על פי מיקומם בפריסת העמוד. חשוב לא לשכוח לבצע שמירה גם בתחתית עמוד הפריסה.
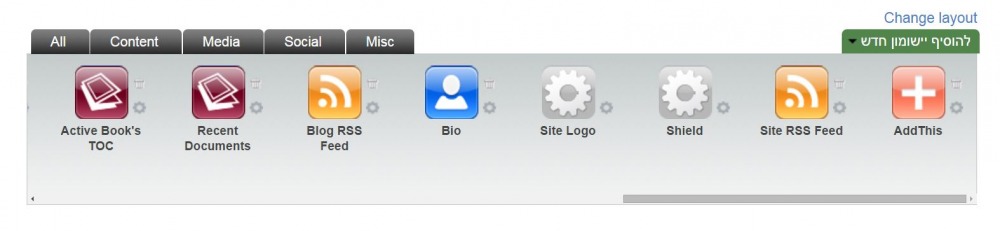
- מחיקה והסרה
-
כדי למחוק יישומון מהעמוד יש להכנס אל הפריסה ולגרור אותו חזרה לשורת היישומונים או לחילופין ללחוץ על הסמל דמוי ה-X בצד ימין למעלה של היישומון.
אם היישומון נמצא בשורת היישומונים, כדי למחוק יש ללחוץ על הסמל דמוי פח האשפה בצד ימין למעלה של היישומון.
לאחר הלחיצה ייפתח חלון כדי לאשר את מחיקת היישומון.
- סרטון הדרכה
-
List of post
יישומון List of Posts מציג רשימה של רשומות הנוצרת באופן אוטומטי (וזאת בניגוד ליישומון Featured Posts בו ניתן לבחור את הרשומות אותן רוצים להציג).
ניתן לבחור רשומות מכל סוג תוכן אשר כבר הוכנס לאתר.
- סדר פעולות
-
יש לבחור ביישומון List of Post.
יש למלא את תיבת תיאור היישומון. זהו השם של היישומון בעמוד הפריסה.
Content Type- בחירת סוג התוכן הרצוי להצגה. השימושים הנפוצים הם איש סגל, דפים, אירוע וחדשות.
Layout- בחירה בין תצוגת רשימה לבין תצוגת גריד (חלוקה בטורים).
Display Style- אופן הצגת התוכן.
את הרשומות ניתן להציג בתור כותרת, תקציר או תוכן מלא/ Sorted By- בחירת סדרת הצגת התוכן. ניתן להציג מהרשומות החדשות לישנות, מהישנות לחדשות, בסדר אלפביתי או אקראי (מתחלף בכל כניסה לעמוד).
יש ללחוץ על שמירה.
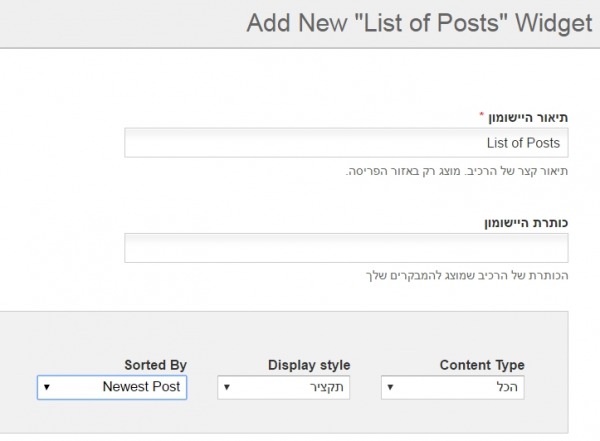
- תצוגה מקדימה
-
דוגמא - בהוספת דפים וקישורים ישנה אפשרות להוספת תמונה אשר תשמש לתצוגת לוגו כמו באתר ארגון הבוגרים של האוניברסיטה:
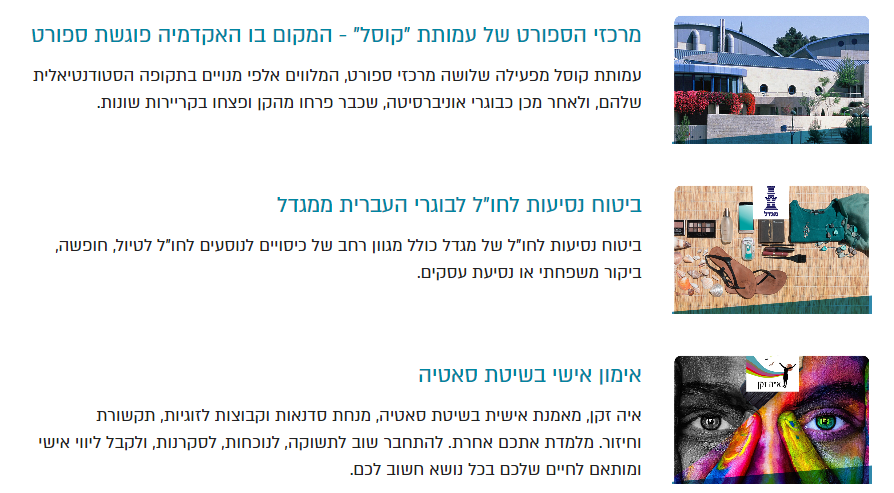
- לצפייה בסרטון הדרכה
-
Perfect list of post
יישומון Perfect List of Posts מציג רשימה של רשומות הנוצרת באופן אוטומטי. היתרון ליישומון זה הוא תצות לרוחב של האלמנטים.
ניתן לבחור רשומות מכל סוג תוכן אשר כבר הוכנס לאתר.
- סדר פעולות
-
יש לבחור ביישומון Perfect List Of Post
יש למלא את תיבת תיאור היישומון. זהו השם של היישומון בעמוד הפריסה.
כותרת- תופיע עם התוכן בעמוד
Content Type- בחירת סוג התוכן הרצוי להצגה. השימושים הנפוצים הם איש סגל, דפים, אירוע וחדשות.
Display Style- אופן הצגת התוכן. את הרשומות ניתן להציג בתור תוכן מלא, תקציר, כותרת או מינימלי. במידה ונבחר "מינימלי" או "תקציר" ניתן להוסיף אופציית "פופ-אפ" לתוכן.
Sorted By- בחירת סדרת הצגת התוכן. ניתן להציג מהרשומות החדשות לישנות, מהישנות לחדשות, בסדר אלפביתי או אקראי (מתחלף בכל כניסה לעמוד).
יש ללחוץ על שמירה.

- תצוגה מקדימה
-

תצוגת סוג תוכן דפים בתצוגת תקציר מהחדש לישן מתוך: אתר טבור - סרטון הדרכה
-
יעלה בקרוב
Custom Text/HTML
יישומון Custom Text/HTML מאפשר להציג מגוון סוגי תוכן בשימוש חופשי.
דרך יישומון זה ניתן להוסיף טקסט, HTML, תמונות, קבצי וידאו ושימושי עורך תוכן.
- סדר פעולות
-
יש לבחור ביישומון Custom Text/ HTML.
יש למלא את תיבת תיאור היישומון. זהו השם של היישומון בעמוד הפריסה.
כותרת היישומון- יש למלא שדה זה רק במידה ותרצו להציג את הכותרת באתר.
תוכן- יש להכניס את כל התוכן הרצוי בחלק זה. לפירוט האופציות השונות לעורך התוכן.
יש ללחוץ על שמירה

- תצוגה מקדימה
-
יישומון זה גמיש מאוד ולכן התצוגה שלו משתנה על פי סוג התוכן המוצג.
- סרטון הדרכה
-
Tabs
מאפשר תצוגה של ווידג'טים בעמוד אחד אך בתצוגת טאבים.
היתרון הוא מעבר יותר חלק בין התכנים כאשר אנחנו נמצאים באותו נושא תוכן
- סדר פעולות
-
ראשית נכין את כל היישומונים (ווידג'טים) שנרצה להכניס לטאבים.
יש למלא את תיבת תיאור היישומון. זהו השם של היישומון בעמוד הפריסה.כותרת היישומון- לרוב לא נמלא ביישומון זה.
Add widget to collection- לחיצה על החץ תפתח רשימת כל הוויד'גטים הקיימים אצלנו באתר.
נבחר את הווידג'ט הרצוי ונלחת על Addבצורה כזו נוסיף את כל הווידג'טים שאנחנו רוצים להפוטך לטאבים. כאשר כל ווידג'ט מסמל טאב נפרד.
שמירה
הויד'גט ישמר ראשון מצד ימין בשורת הווידג'טים. נגרור אותו אל המיקום הרצוי בפריסה ונלחץ על שמירה בתחתית העמוד.

- תצוגה מקדימה
- סרטון הדרכה
-
Follow me
יישומון Follow Me מאפשר גישה נוחה למשתשמים לעקוב אחר חשבונות המדיה החברתית הקשורים באתר.
הקישורים לחשבונות המדיה החברתית מוצגים באמצעות הסמלילים המקובלים לכל אתר מדיה חברתית.
ניתן להוסיף קישורים לחשבונות באתרי המדיה החברתית הבאים:
Facebook, Virb, MySpace, Twitter, Picasa, Flickr, YouTube, Vimeo, blip.tv, last.fm, LinkedIn, Delicious, Tumblr
- סדר פעולות
-
יש לבחור ביישומון Follow Me
יש למלא את תיבת תיאור היישומון. זהו השם של היישומון בעמוד הפריסה.
כותרת היישומון- לרוב לא נשתמש בשדה זה.
כדי להוסיף קישור לפרופיל קיים באתר מדיה חברתית, יש להכניס את כתובת האינטרנט של הפרופיל לתוך תיבת Profile URL וללחוץ על Add.
כל קישור שנוסיף יופיע באופן מיידי בתוך מסך ההגדרות כפי שניתן לראות בדוגמא למעלה.
ניתן לשנות את סדר ההצגה של הסמלילים ביישומון על ידי הזזתם באמצעות הסימון הפלוס שמימין לסמל.ניתן להסיר סמלילים על ידי לחיצה על אפשרות Remove. יש ללחוץ על שמירה ולגרור את היישומון למיקום הרצוי בפריסה. Folloe me
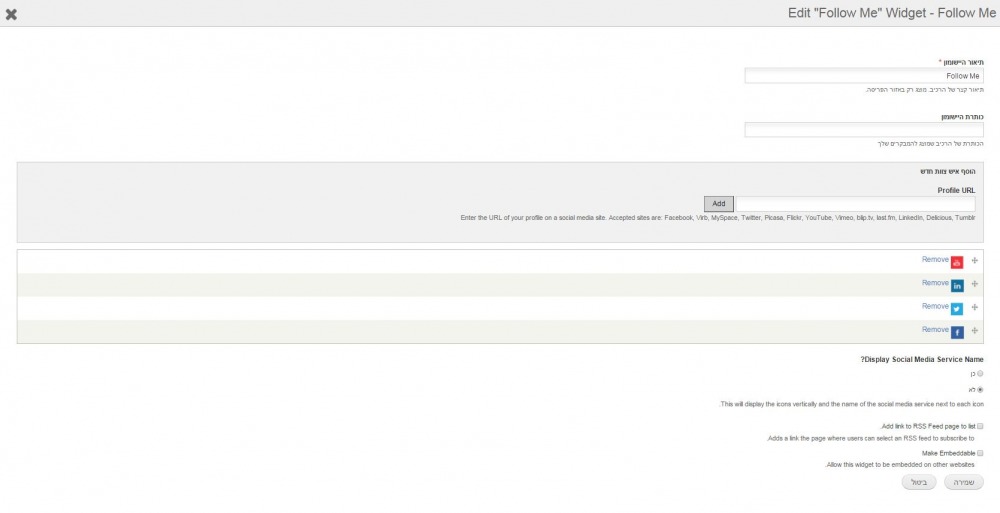
- האוניברסיטה העברית במדיה החברתית
-
ישנם מקרים שיחידות ירצו להשתמש ביישומון Follow Me וזאת על אף שאין ברשותן חשבון פעיל במדיה החברתית.
במקרים כגון אלו ניתן להשתמש בפרופילים הכלליים של האוניברסיטה העברית במדיה החברתית:
Facebook Twitter Linkedin YouTube Instegram - תצוגה מקדימה
-

מתוך: אתר לימודי אסיה
Search Box
מאפשר הוספת כלי חיפוש באתר.
- סדר פעולות
-
יש לבחור את יישומון Search box
יש למלא את תיבת תיאור היישומון. זהו השם של היישומון בעמוד הפריסה.
יש ללחוץ על שמירה ולגרור את היישומון למיקום הרצוי בפריסה. לרוב את קוביית החיפוש נמקם בראש העמוד.

- תצוגה מקדימה
-

קוביית החיפוש לרוב תופיע בחלק העליון של העמוד יחד עם שם האתר.
מתוך: אתר הפקולטה למתמטיקה ולמדעי הטבע - לצפייה בסרטון הדרכה
-
יעלה בקרוב
Countdown Timer
מאפשר הוספת שעון ספירה לאחור על פי תאריך יעד רצוי.
- סדר פעולות
-
יש לבחור ביישומון Countdown
יש למלא את תיבת תיאור היישומון. זהו השם של היישומון בעמוד הפריסה.
כותרת היישומון- לרוב לא נשתמש בשדה זה.
Timer date- יש למלא את אריך ושעת האירוע.
Timer font size- מאפשר לבחור את גודל הפונט הרצוי.
יש ללחוץ על שמירה ולגרור את היישומון למיקום הרצוי בפריסה.
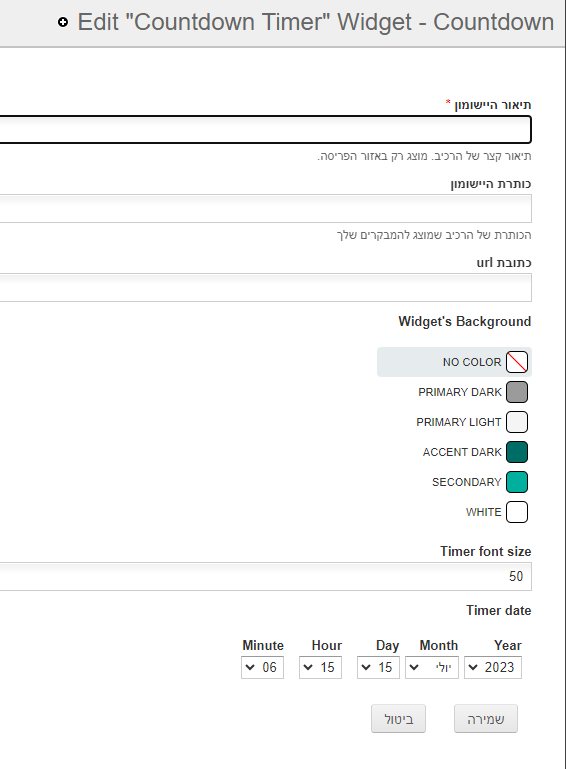
- תצוגה מקדימה
-
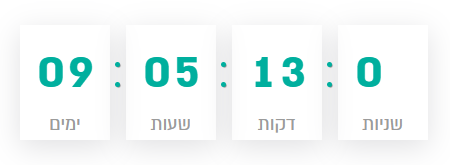
- סרטון הדרכה
-
יעלה בקרוב
לוח שנה קטן
יישומון זה מציג לוח שנה קטן בתבנית של חודש ויהיה זמין רק לאחר הוספת אירועים באתר.
כל אירוע שיתווסף לאתר יופיע באופן אוטומטי בתוך היישומון.
- סדר פעולות
-
יש להכנס אל עמוד הפריסה ולחפש בסרגל היישומונים "לוח שנה קטן".
נגרור את היישומון למיקום הרצוי בפריסת העמוד.
שמירה בתחתית עמוד הפריסה.
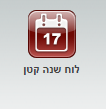
- תצוגה מקדימה
-
כאשר נוסיף אירוע חדש, הוא יופיע בצבע בלוח השנה. לחיצה עליו תעביר לאירוע הספציפי.
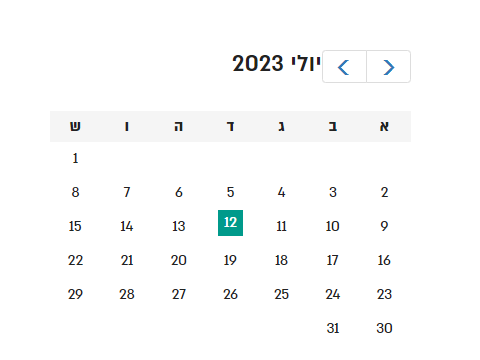
- סרטון הדרכה
-
יעלה בקרוב
Slideshow
יישומון Slideshow מאפשר להעלות תמונה ראשית לעמוד הבית או מצגת של תמונות מתחלפות.
ניתן להוסיף לכל תמונה כותר, תיאור קצר, קישור, טקסט מרחף ועוד.
היישומון תומך בתמונות בפורמטים Png, Jpeg ו-Gif
- סדר פעולות
-
יש למלא את תיבת תיאור היישומון. זהו השם של היישומון בעמוד הפריסה.
כותרת היישומון- יש למלא שדה זה רק במידה ותרצו להציג את הכותרת באתר.
פריסת מצגת שקופיות-
כאשר נרצה להכניס מצגת תמונות או תמונה אחת ראשית לעמוד הבית נשתמש אך ורק באופצית Widescreen Overlay.
כאשר נרצה להכניס את השקופיץ בתוך יישומון Columns, נבחר באחת משתי האופציות:
Standard Overlay תיאור הטקסט והכותרת יופיעו על התמונה
Standart Below תיאור הטקסט והכותרת יופיעו מתחת לתמונה Display Options- מאפשר לשנות את משך זמן הופעת תמונה במצגת שקופיות.יש ללחוץ על שמירה ולגרור את היישומון למיקום הרצוי בפריסה.

- הוספת תמונה
-
לאחר הוספת היישומון יש לצאת מעמוד הפריסה. לחיצה על Add Slide
להוספת תמונה יש ללחוץ על בחר קובץ ולהוסיף תמונות ברזולוציה של לפחות 330*980.
אחרי בחירת הקובץ, התמונה עולה פעמיים בתוך מסך ההגדרות.
התמונה שתופיע למעלה מראה כיצד תיראה התמונה באתר. התמונה שתופיע למטה בצד שמאל מופיעה יחד עם מסגרת. שינוי גודל המסגרת או הזזתה על פני התמונה, תשנה את התמונה המוצגת (השינוי יבוא לידי ביטוי בתמונה העליונה)
אחרי שערכנו את הצגת התמונה לשביעות רצוננו ניתן למלא את הפרטים הבאים:
קישור - ניתן לספק קישור עבור כל שקופית במצגת שקופיות.
כותרת - טקסט הכותרת שיוצג על גבי התמונה במצגת.
תיאור - טקסט נוסף שיוצג מתחת לכותרת.
טקסט חלופי - הוספת טקסט שמשתמשים לא מחוברים לאתר יכולו לראות במקום התמונה.
טקסט - טקסט זה יופיע כאשר משתמשים ירחפו מעל התמונה עם העכבר.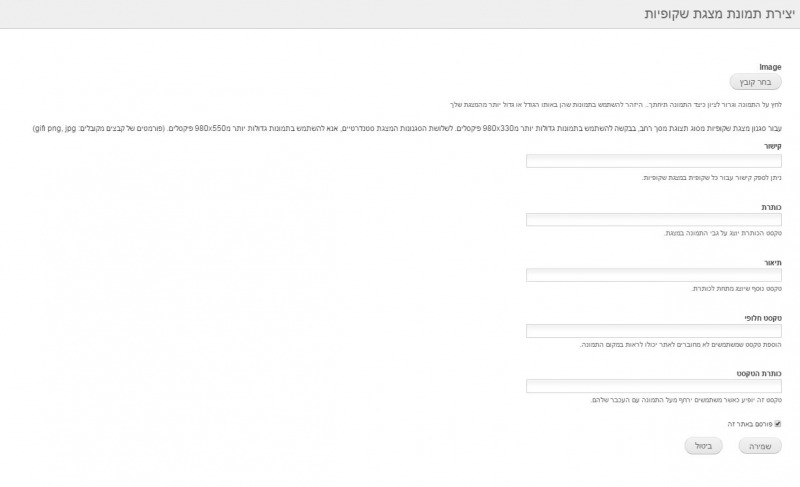
- תצוגה מקדימה
-
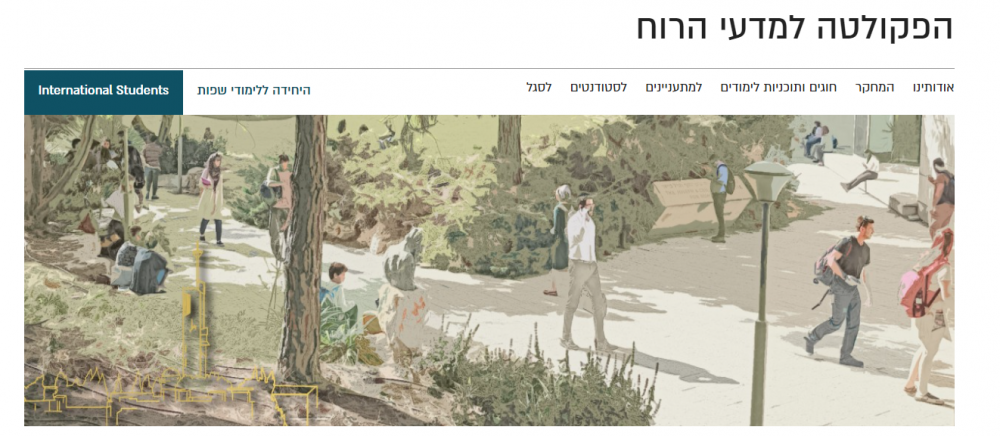
דוגמא לשקופית בתצוגת Widescreen Overlay
מתוך: הפקולטה למדעי הרוח - סרטון הדרכה
-
יעלה בקרוב
Embed Media
מאפשר להציג מגוון סוגי מדיה כגון תמונות, קבצי וידאו וקבצי קול באמצעות קבצים שנמצאים בשולחן העבודה או באמצעות הטמעת קובץ חיצוני.
- סדר פעולות
-
יש לבחור ביישומון
יש למלא את תיבת תיאור היישומון. זהו השם של היישומון בעמוד הפריסה.
לחיצה על בחר קובץ. יפתח החלון הבא שמאפשר את כל סוגי ההעלאות.

- סוגי העלאות
-
על מנת להעלות קבצי תמונה או סאונד יש לבחור באופציית Upload from your computer.
יש לבחור את הקובץ הרצוי משולחן העבודה.
Alt text- חובה למלא טקסט זה בעברית/אנגלית תקינה! אי מילוי טקסט קריא עובר על חוקי הנגישות. זהו הטקסט אשר מקריא את התמונה בתוכנות מסויימות.
לחיצה על Save

הדרכות להטמעות חיצוניות כגון Google maps, Google Analytics, youtube, Google Calendar ניתן למצוא בעמוד זה.
- תצוגה מקדימה
-
היות שיישומון Embed Media כה גמיש, המראה שלו משתנה לפי התוכן המוצג ועל פי מיקומו בפריסת העמוד.
- סרטון הדרכה
-
יעלה בקרוב
כאשר רוצים ליצור סיווגים באתר, ראשית יש לחשוב איזה סוג של מידע כדאי לסווג.
למשל, יחידות אקדמיות לרוב צריכות ליצור סיווגים בקרב אנשי הסגל שלהם (סגל אקדמי, סגל מנהלי, תלמידי מחקר וכו').
גם כאשר מציגים אירועים מומלץ ליצור סיווגים (כנסים, סמינרים, סדנא מחקרית, יום פתוח וכו')
- סדר פעולות
-
כדי להכנס לעמוד סיווגים יש לעמוד על סרגל הניהול השחור שבחלק העליון של העמוד, לעמוד על מבנה ובחירה בסיווגים/Taxonomy
לחיצה על add vocabulary/ הוספת מילון.
שם- יש לתת שם למילון הרצוי.
סוג תוכן- בחירה בסוג התוכן הרצוי: איש סגל/ אירועים/ חדשות/ דפים וכו'. הסיווג יציג אך ורק את סוג התוכן שיבחר כאן.שמירה

- תצוגה מקדימה
-

עורך התוכן הינו פשוט לתפעול וניתן להוסיף דרכו אלמנטים נוספים לטקסט הכתוב כגון קבצי מדיה, קישורים ואופציות לסידור התוכן בתצוגות שונות.
כדי לערוך תוכן נכנס לעורך התוכן הקיים בתוך דף, חוברת, קישור ויישומון custom text/HTML.
בסרגל זה, ניתן למצוא אפשרויות סטנדרטיות לעיצוב טקסט (דומה לעבודה ב- WORD), כגון הדגשת טקסט נ- BOLD, הוספת קו תחתון לטקסט וכן יישור לימן או שמאל.
מלבד אלו, ישנם אלמנטים נוספים מורכבים יותר אשר נפרט מטה למה הם משמשים וכיצד ליצור אותם.
לא בטוחים מה השם של הכפתור? רחפו וגלו:
Paragraph format
לחיצה על אייקון זה מאפשרת בחירה בגודל הכותרת הרצויה. אלו הם עיצובי הכותרות במערכת:
- סדר פעולות
-
יש לעמוד על Format ולבחור את סוג הכותרת הרצויה.
הכותרת הגדולה ביותר היא headding 2 והקטנה ביותר headding 6 - תצוגה מקדימה
-
Headding 2
Headding 3
Headding 4
Headding 5
Headding 5
- סרטון הדרכה
-
יעלה בקרוב
Button Link
הפיכת טקסט לכפתור לחיץ.
- סדר פעולות
-
במידה ואתם מעוניינים ביצירת כפתורים אנא פנו ליחידת האתרים לעזרה.
בעקבות תקלה טכנית אי אפשר לערוך כפתור קיים. במידה ורוצים לשנות ניתן ליצור כפתור מחדש או בפניה ליחידת האתרים. - תצוגה מקדימה
-

מתוך: האוניברסיטה לנוער
Media Browser
הוספת תמונות, סרטונים, קבצי אודיו וקבצים מסוגים נוספי כגון קבצי Office ומסמכי PDF בתוך גוף הטקסט.
- סדר פעולות
-
יש לבחור באופציה הראשונה- Uploud from your computer ולהעלות קובץ משולחן העבודה.

יש לבחור באופציה הראשונה- Uploud from your computer ולהעלות קובץ משולחן העבודה.
חובה למלא את חלונית ה- Alt text במילה תקינה על פי חוקי הנגישות.
- סרטון הדרכה
-
יעלה בקרוב
Accordion
מאפשר פתיחה וסגירה של תוכן לפי בחירת המשתמש. יעיל להצגת עמודי תוכן ארוכים בעלי מקטעים וכותרות שונים ומאפשר תצוגה נוחה ונעימה לעין. למעשה הוא מקביל בשימושו ליישומון Accordion.
ביצירת אתר חדש נמליץ לפתוח אקורדיון דרך עורך התוכן ולא ליצור יישומון חדש.
- סדר פעולות
-
לחיצה על האייקון תוביל לחלון ברירת מחדל הכולל אקורדיון בעל שני מקטעים.
יש למלא את הכותרת ואת התוכן הרצוי בכל מקטע. התוכן יהיה תמיד בתצוגה ראשונית סגורה.על מנת להוסיף או להוריד מקטע יש לעמוד עם העכבר על חלון האקורדיון, ללחוץ על הלחצן הימני בעכבר ולבחור את האופציה הרצויה.

- תצוגה מקדימה
-
אקורדיון סגור

אקורדיון פתוח

מתוך: דיקנט הסטודנטים.
- סרטון הדרכה
-
יעלה בקרוב
Tabs
סידור תוכן בעל תכנים שונים בחלוקת טאבים המאפשרת מעבר חלק בין מקטע למקטע מבלי לעבור לעמוד אחר.
- סדר פעולות
-
לחיצה על האייקון תוביל לחלון ברירת מחדל המכיל חמישה טאבים.
ניתן לשנות את מספר הטאבים עד ל-12.
לאחר מכן, יפתח עם מספר הטאבים שבחרנו.
כאשר הראשון יהיה במצב "לחוץ", נסמן את Tab1 על מנת לשנות את הכותרת.
את הטקסטים נשנה בהתאמה על פי המספרים.
כלומר, Tab1 הוא הכותרת של הטקסט contentfor tab 1
- תצוגה מקדימה
-

מתוך: אתר חוקר ד"ר אהרון סגל - סרטון הדרכה
-
יעלה בקרוב
Bootstrap Grid
תצוגת טבלה/ טורים בצורה רספונסיבית וקלה לתפעול.
- סדר פעולות
-
במידה ונרצה לשנות את מספר השורות/ הטורים או את רוחב הטורים, יש לעמוד עם העכבר על המסגרת של הגריד. לחיצה כפולה בעכבר תפתח את הגריד לשינויים.
לחיצה על האייקון תפתח חלון המאפשר בחירת תצוגת טבלה עד ארבע עמודות.
יש לבחור את מספר העמודות הרצוי. אם נבחר עמודה אחת היא תתפרס השורה כולה. אם נרצה מספר עמודות רב יותר, נסמן את המספר הרצוי ולאחר מכן נוכל לבחור גם את רוחבן.
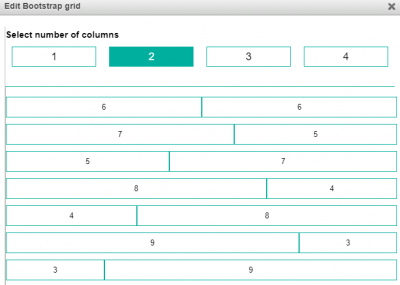
Add numbers of rows- בחירת מספר השורות הרצוי
argin bottom- ניתן להוסיף רווח בין השורות. לרוב לא נכתוב מעל 10px
לחיצה על OK ושמירת הנתונים.
אחד השימושים הנפוצים יהיה בעיצוב פוטר. - תצוגה מקדימה
-
בפוטר זה יש גריד המורכב משני טורים ומשורה אחרת

- סרטון הדרכה
-
יעלה בקרוב
Table
תוכן המוצג באמצעות טורים ושורות
- סדר פעולות
-
אנו ממליצים לא ליצור טבלאות באתר מכיוון שהיא איננה רספונסיבית ואיננה מתאימה את גודל הטורים בהתאם לגודל המסך.
במידה ואתם זקוקים לתצוגת טבלה אנחנו ממליצה להשתמש באופציית הגריד.
Paste from word
כשנרצה להכניס תוכן רב מוורד, מומלץ להכניס באמצעות אייקון זה וכך לשמור על מבנה תקין של העמוד.
- סדר פעולות
-
לחיצה על האייקון תפתח את חלון ההעתקה מוורד.
יש להכנס אל הוורד, להעתיק את התוכן הרצוי, לחזור אל העמוד באתר ולהדביק בתוך החלון.
הטקסט שיודבק יהיה נטול כל עיצוב.

- סרטון הדרכה
-
יעלה בקרוב
Insert horizontal line
הוספת קו אופקי לאורך התיבה כולה.
- סדר פעולות
-
לחיצה על האייקון תיצור אוטומטית את הקו על פי מיקום העכבר בדף
- תצוגה מקדימה
-
כמו הקו המצורף פה בסוף ההסבר
- סרטון הדרכה
-
יעלה בקרוב
Anchor
באלמנט זה נשתמש כאשר יש לנו בדף אחד טקסט ארוך אשר מחולק למספר מקטעים.
למעשה, לחיצה על עוגן תעביר את המשתמש ישירות אל המקטע הרצוי על פי הכותרת שעליה לחץ.
- סדר פעולות
-
נכתוב בעורך התוכן רשימה של כל הכותרות הקיימות בעמוד. יש לסמן את הכותרת הראשונה וללחוץ על אייקון קישור.
ב- Website URL ניתן שם לקישור בתוספת סולמית, למשל- #ancor כמו בתמונה המצורפת.
לחיצה על שמירה
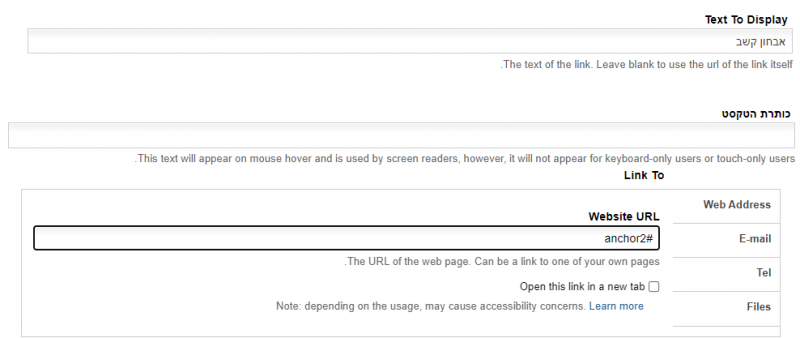
לאחר שיצרנו קישור, נלך אל הכותרת מעל המקטע שאליו נרצה ל"הקפיץ" את המשתמש.
נעמוד עם העכבר לפני הכותרת ונלחץ על האייקון Anchor.
ב- Anchor Name נרשום את שם שיצרנו בקישור רק ללא הסולמית.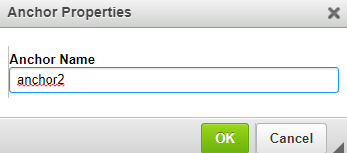
כעת במיקום שיצרתם עוגן יופיע האייקון

- תצוגה מקדימה
-

מתוך: דיקנט הסטונדטים - סרטון הדרכה
-
יעלה בקרוב
Teaser break
יצירת הפרדה בין התיאור הראשוני (teaser) המופיע בדף באתר לבין שאר התוכן בדף.
- סדר פעולות
-
נחליט היכן נרצה למקום את ה"חיתוך" לטקסט. נעמוד עם העכבר על המיקום הרצוי > נלחץ על האייקון > הופעת קו אדום המסמן את החיתוך.
- תצוגה מקדימה
-
לאחר הוספת ה- teaser braek, לפני לחיצה על Read more

לאחר לחיצה על- read more

מתוך: הפקולטה מדעי הרוח
- סרטון הדרכה
-
יעלה בקרוב
Link
הפיכת מקטע טקסט לקישור URL (כתחליף מומלץ לכתיבת כתובת ה-URL בגוף הטקסט).
- סדר פעולות
-
לחיצה על האייקון תפתח חלון לקישור
Text to Display- הטקסט שאליו נשייך את הקישור
Web Address- הוספת קישור לדף אינטרנט
Email- הוספת כתובת מייל
Tel- הוספת מספר טלפון
Files- הוספת קובץ מתוך מאגר המידע של האתר
לאחר שהוספנו את הקישור הרצוי, נלחץ על Insert

במידה ונרצה להסיר את הקישור, נסמן את הטקסט המקושר ונלחת על האייקון משמאל- unlink
- סרטון הדרכה
-
יעלה בקרוב
במערכת OpenSCholar ניתן להטמיע תוכן חיצוני ממגוון שירותי צד שלישי פופולריים, כגון פייסבוק, טוויטר, יוטיוב, גוגל אנליטיקס ועוד.
פייסבוק
הטמעת דף פייסבוק באתר המאפשר גם לחיצה על כפתור Like.
- סדר פעולות
-
יצירת קוד הטמעה לתוסף דף (Page Plugin)
כדי להטמיע תוסף דף של פייסבוק, עלינו ליצור למעשה לא קוד אחד אלא שניים: קוד JavaScript וקוד הטמעה
גשו למחולל הקודים של תוסף דף .
בתוך תיבת Facebook Page URL הכניסו את כתובת ה-URL של עמוד הפייסבוק
לחצו על כפתור Get Code

מחולל הקודים של פייסבוק ייצור לכם שני קודים.
להטמעת שני הקודים שיצרתם עליכם ליצור שני יישומוני Embed Media אותם תוסיפו לדף בו אתם רוצים להציג את תוסף דף של פייסבוק (ראו הדרכה אודות הטמעת תוספי Facebook באמצעות יישומוני Embed Media)

- תצוגה מקדימה
-
- לצפייה בסרטון
-
יעלה בקרוב
סרטון יוטיוב
סרטונים ניתן להעלות לאתר באמצעות יישומון embed media או באמצעות אייקון media browser שבעורך התוכן.
- סדר פעולות
-
הטמעת הסרטון
ראשית, יש להכנס אל הסרטון הרלוונטי ב-youtybe.
כדי להגיע לקוד ההטמעה (Embed Code) של סרטון היוטיוב המבוקש יש ללחוץ על שתף (Share)
לאחר הלחיצה על share יש לעבור לאפשרות הטמע (Embed)
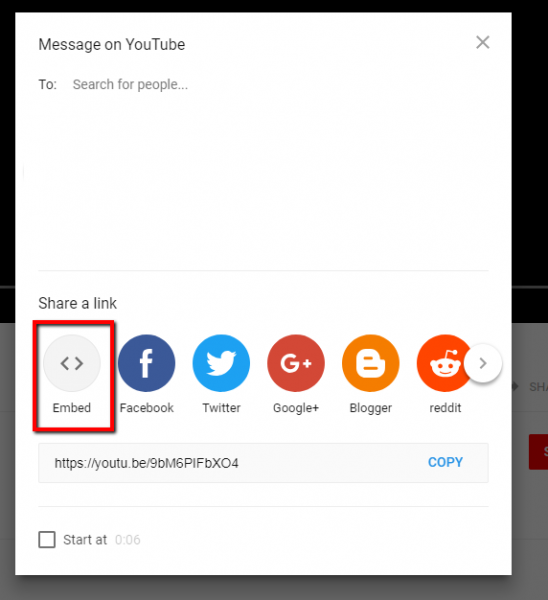
לאחר הלחיצה ייפתח החלון הבא ויש להעתיק את קובץ ה-iframe ע"י לחיצה על copy

יש להיכנס חזרה לעורך הטקסט, להקיש על הוסף מדיה, לבחור אפשרות Web ולהדביק את קוד ההטמעה שהעתקנו לתוך תיבת URL or embed code of Internet media
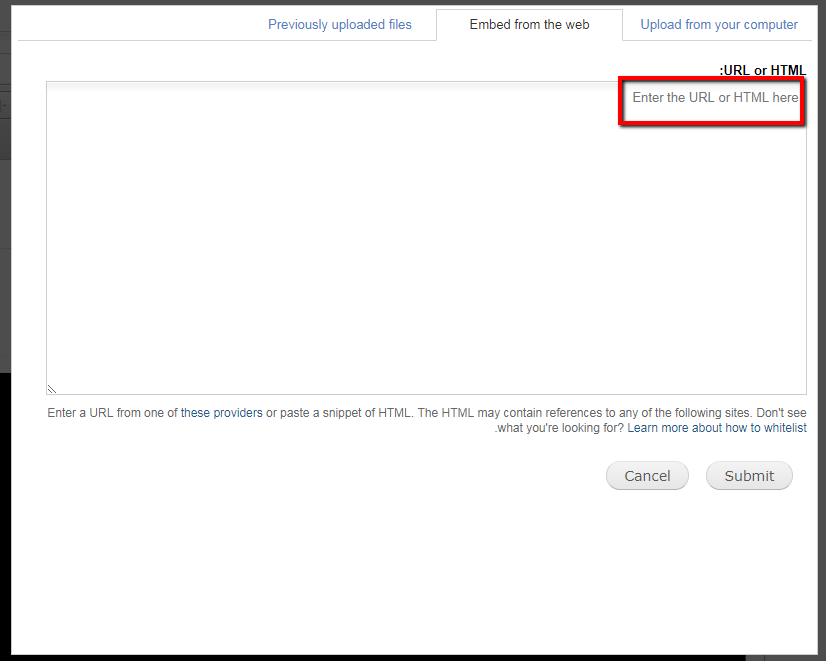
סרטון יוטיוב שהטמענו באתר ייראה כך:

במידה ותהיו מעוניינים לשנות גודל או אפשרויות אחרות של הסרטון לחץ כאן
- לצפייה בסרטון
-
יעלה בקרוב
יומן גוגל
שירות מקוון הכולל יומן, לוח שנה, ומנהל פגישות בפורמט נוח ויעיל/ כחלק מההטמעה ניתן לראות אירועים בעבר ובעתיד. יתרונו המרכזי הוא סנכרון ברמה יומית של היומן.
- סדר פעולות
-
יש לעמוד על סרגל הניהול בחלק העליון של העמוד, לעבור לimport וללחוץ על אירוע.

כעת יש ללחוץ על הקישור הוסף כתובת ICAL ליבוא.

יש לתת כותרת ליומן ולאחר מכן להכניס את קישור היומן גוגל.
במידה ונרצה לשייך את היומן לסיווג באתר, נלחץ על Auto assign terms ונבחר את הסיווג הרצוי. להדרכת סיווגים.
לחצו שמירה
- תצוגה מקדימה
-
- לצפייה בסרטון
-
יעלה בקרוב
גוגל מפות
גוגל מפות הוא שירות מקוון המציע מפות של העולם כולו. בשירות זה ניתן למצוא גם תצלומי לווין, מצגים פנורמיים של רחובות ואפשרויות נוספות.
- סדר פעולות
-
ראשית יש להיכנס לתוך Google Maps ולהגיע למפת Google הרצויה של היעד. יש לבחור באופצית השיתוף (share)

יש לבחור באופציה Embed a map ולהעתיק את הקישור.
נכנס לעורך הטקסט, לבחור הוסף מדיה, לבחור אפשרות Web ולהדביק את קוד ההטמעה שהעתקנו לתוך תיבת URL or embed code of Internet media
- תצוגה מקדימה
-
מפת ה-Google שהטמענו באתר תיראה כך המפה מציגה את קמפוס הר הצופים.
דוגמא מתוך עמוד צור קשר באתר נשיא האוניברסיטה
שימו לב - ניתן להציג את המפה גם על ידי הדבקת קוד ההטמעה שהעתקנו ביישומון Embed Media או ביישומון Costume Text/HTML
- לצפייה בסרטון
-
יעלה בקרוב
גוגל אנליטיקס
שירות גוגל אנליטיקס מאפשר לעקוב אחר כמות הביקורים באתר, אחר פופולריות של דפים שונים באתר, ואחר מדדים רבים אחרים גוגל אנליטיקס מספק לנו מידע רב חשיבות באמצעותו ניתן לתכנן את פיתוח האתר ולנטר את פעילותו.
- סדר פעולות
-
ראשית יש להירשם לשירות של גוגל אנליטיקס בקישור הבא - Google Analytics. לאחר השלמת ההרשמה תקבלו קוד מזהה מעקב (Tracking ID) לחשבון ה-Google Analytics שפתחתם - תבנית מזהה המעקב הסטנדרטית הינה UA-XXXXXXXX-X.
כעת היכנסו לאפשרות הגדרות בממשק הניהול והעתיקו את קוד מזהה מעקב של Google Analytics במקום המתאים.
לאחר שמירה, יתחיל Google Analytics לאסוף נתונים על האתר שלכם. ניתן להיכנס להגדרות של חשבון Google Analytics כדי לכוונן את ניתוח דפוסי הגלישה באתר.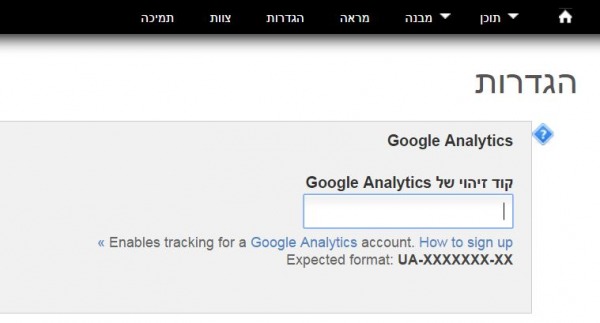
- לצפייה בסרטון הדרכה
-
יעלה בקרוב
תאום פגישה עם יחידת אתרי האינטרנט לקביעת סדר הפעולות הבא
אפיון צרכים
גאנט לוחות זמנים לביצוע
תכנון ועיצוב ארכיטקטורת האתר
איסוף חומרים ותכנים על ידי מבקש השירות: אודות החוקר/ יחידה, תמונות, סרטונים ואנשי קשר.
הדרכה להטמעת תכנים ויישומים
ניתן גם ליצור קשר עם היחידה: hujiweb@savion.huji.ac.il.
יצירת שם משתמש
שם משתמש/ת לבעל/ת האתר ולמשתמשים נוספים: שם המשתמש איתו ניצור את האתר יהיה שם המשתמש של בעל/ת האתר. אם העריכה מתבצעת בפועל על-ידי אנשי צוות נוספים (למשל: עוזרי מחקר), אנא צרו שמות משתמש נוספים במערכת, וציינו בטופס הפנייה בקשה לשייך משתמשים אלה לאתר.
הזדהות ועבודה מרחוק: כדי להזדהות ולהתחבר למערכת, עליכם לעבוד מתוך רשת האוניברסיטה או להתחבר באמצעות התחברות מרחוק. הסבר לכך ניתן למצוא באגף המחשוב.
- התחברות ראשונה - יצירת משתמש
-
על מנת להתחבר למערכת יש לבקש אישור הרשאה מצוות אתרי האינטרנט.
לאחר קבלת ההרשאה, יתקבל המייל הבא, ובו יש ללחוץ על הלינק להתחברות ראשונה: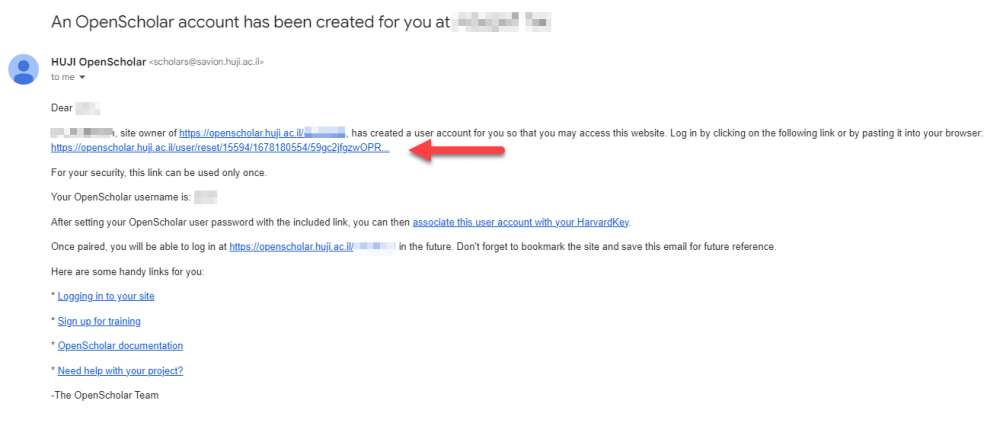
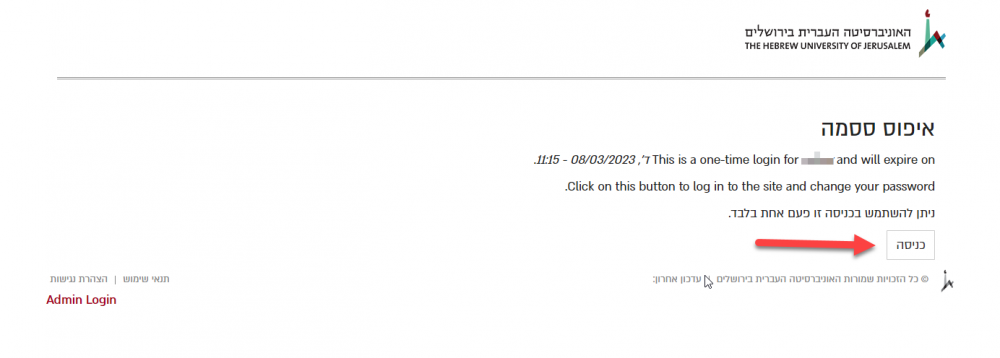
ומכאן תצטרכו לבחור סיסמא בטופס.
במידה ולא קיבלתם או לא מצאתם את המייל הראשוני, תמיד יהיה ניתן לשנות סיסמא באמצעות בקשת "שכחתי סיסמא" בהתחברות, כל עוד כתובת המייל כבר רשומה במערכת.
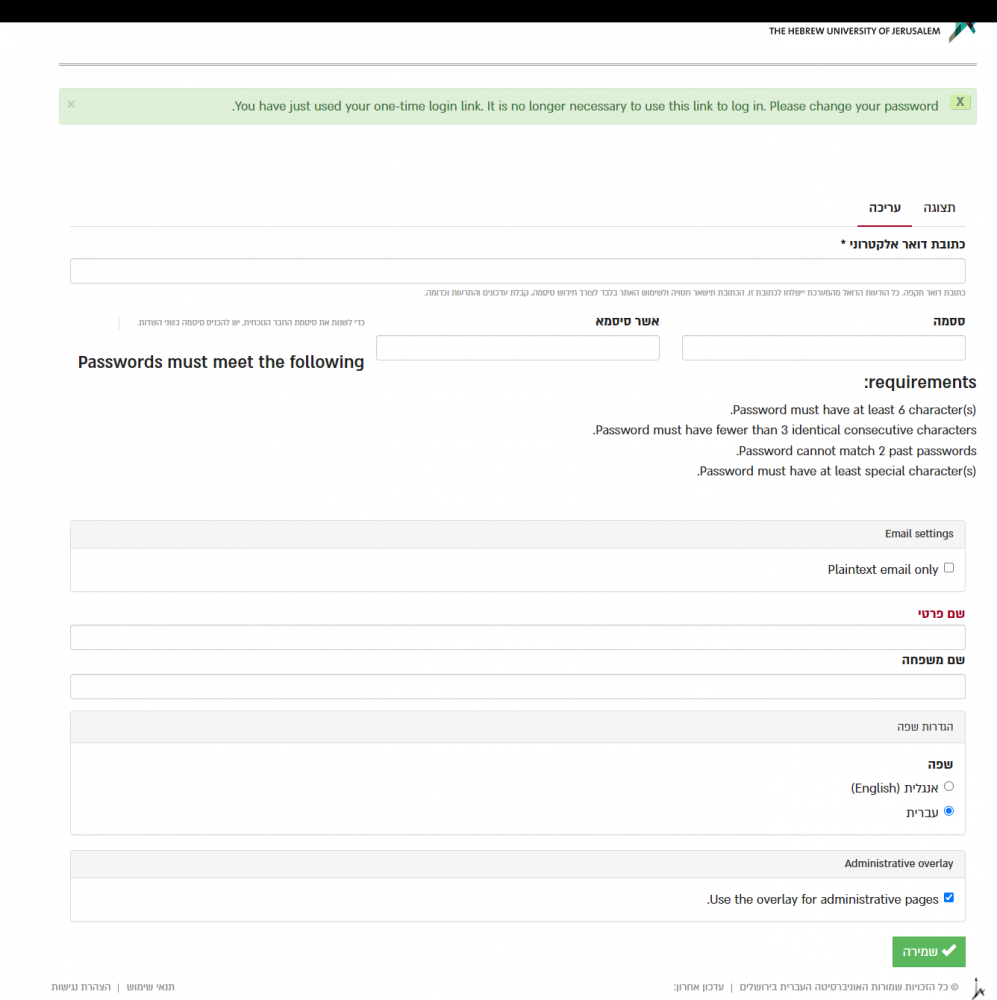
- התחברות קבועה
-
בתחתית האתר בכל עמוד, קיים לינק "Admin Login", לינק זה מוביל לעמוד התחברות למערכת:
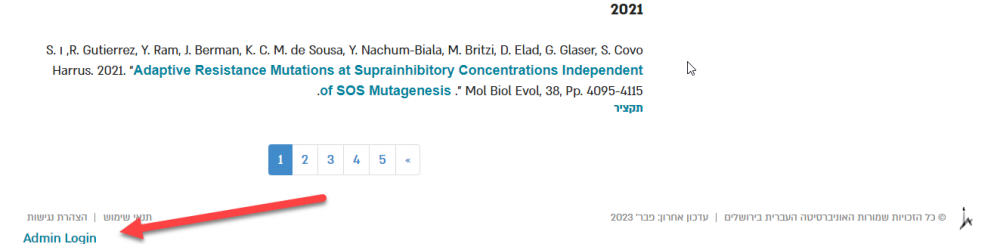
עמוד ההתחברות נראה כך
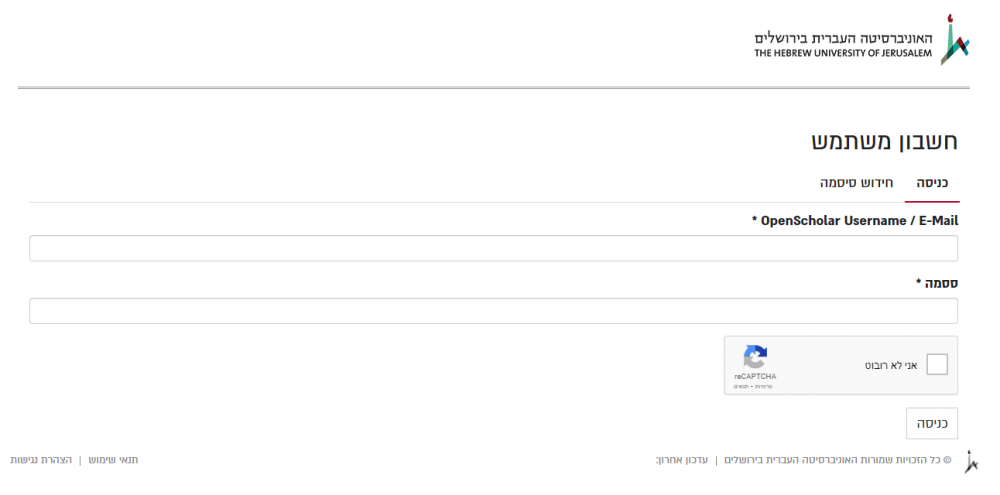
סרגל הניהול נמצא בחלק העליון של האתר.
בחלק זה נתמקד בלשונית תוכן, אשר באמצעותה נוכל להוסיף תכנים חדשים לאתר.

דף
- סדר פעולות
-
יש לעמוד על הסרגל השחור > לשונית תוכן > דף.
יפתח החלון הבא, בו נכניס את כותרת העמוד:
- אופציות בפתיחת דף חדש
-
הוספת תמונה:
ניתן להוסיף לעמוד. חשוב לדעת כי תמונה זו לא תוצג באופן אוטומטי, אלא רק בתוך תצוגת List of Post /Perfect List of Post.
אפשרויות פרסום:
פורסם באתר זה- אם נוריד את ה-V הכחול, העמוד יהיה קיים באתר אך לא מפורסם למשתמשים מבחוץ. יעיל בעיקר לעמודי תוכן מורכבים שתרצו לבנות ולפרסם רק לאחר שהושלמו.
דביק בראש רשימות- הוספת וי לריבוע תאפשר לדף להיות תמיד ראשון ברשימת דפים מוגדרת בתוך יישומוני List of Post/Perfect List of Post
הגדרת מיקום חלופי:
ניתן לתת לעמוד כתובת אחרת מהכתובת שנוצרת לו באופן אוטומטי. במצב זה יש להוריד את ה-V הכחול ולכתוב את הURL הרצוי.
כדי להגביל תוכן לרשת אוניברסיטאית בלבד יש להוריד את ה- V מחלון "צור כתובת URL אוטומטית".
לאחר מכן, הכניסו בשדה URL חלופי שם של הדף לבחירתכם (באנגלית), מקף תחתון ולבסוף hujirestricted. לדוגמא Example_hujirestricted
קביעת קישור לתפריטבמידה ונרצה לשייך את העמוד ישירות לתפריט האתר, נסמן ב- V "קביעת קישור בתפריט". לאחר מכן תפתח חלונית לבחירת כותרת ללשונית בתפריט.
נוכל לבחור לפרסם את הדף בלשונית Primary menu / secondery menu. נזכיר שגם אם לא נשייך בשלב זה את העמוד יהיה ניתן לעשות זאת בשלב מאוחר יותר. ראו הדרכת תפריט.
- הגבלת תוכן לרשת האוניברסיטאית בלבד
-
המערכת מאפשרת להגדיר תכנים מסוימים כנגישים למשתמשי הרשת האוניברסיטאית בלבד.
פעולה זו נעשית באופן הבא:
יש להיכנס למצב העריכה של התוכן הרלוונטי (איש צוות, פרסום, דף, חוברת וכדומה). בצדו הימני של החלון שנפתח ישנן מספר לשוניות. יש ללחוץ על הלשונית "הגדרת מקום חלופי": למשל: Example_hujirestricted.
לאחר שמירה של השינויים כתובת ה-URL של הדף הרלוונטי תשתנה והגישה אליו תתאפשר רק דרך כניסה מהרשת האוניברסיטאית.
בטלו את סימן ה-V מחלון "צור כתובת URL אוטומטית".בשדה "URL חלופי" יש להכניס את שם הדף (לבחירתכם), מקף תחתון ואז "hujirestricted".
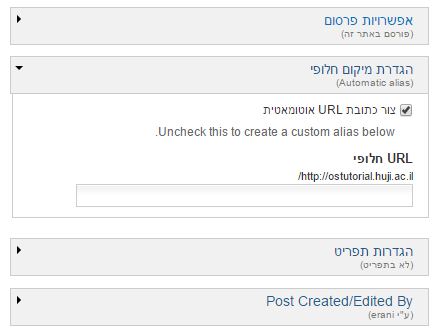
- סרטון הדרכה
-
איש סגל
- סדר פעולות
-
יש לעמוד על הסרגל השחור > תוכן > איש סגל.

כעת יפתח חלון איש הסגל.
יש בו פרטים רבים, חובה למלא את שדות השם הפרטי ואת שם המשפחה. את יתר השדות ניתן למלא על פי רצונכם.פרטי זיהוי
קידומת (ד"ר/ פרופ'/ מר/ גברת וכו')
שם פרטי- חובה למלא
שם אמצעי
שם משפחה- חובה למלא
תאור מקצועי/ השתייכות- לרוב נרשום את שם היחידה, או תואר. למשל, מרצה בכיר/ החוג למקרא.
ניתן להוסיף השתייכות נוספת בלחיצה על "הוספת פריט אחר".
פרטי התקשרות עם איש הסגל
כתובת- חדר באוניברסיטה, מיקום מכון מחקר וכו'.
טלפון
שעות עבודה/ שעות קבלה
דוא"ל
אתרים - קישור לאתר של החוקר, אתר של פרוייקט שהחוקר.
ניתן להוסיף גם קישור לרשתות חברתיות
פרטים נוספים
ביוגרפיה- ניתן לרשום פירוט אודות איש הסגל. במידה וחלק זה יהיה ארוך נהוג לקצרו באמצעת אייקון "קיטוע לתקציר".
תמונה- לחיצה על בחר קובץ והוספת תמונה משולחן העבודה.
ישנם מקרים שנצטרך להכניס מספר קטגוריות שונות של אנשי סגל בעמוד (למשל סגל מנהלי, סגל אקדמי וסטודנטים). במקרה כזה, נוסיף סיווג רלוונטי ונשייך את איש הסגל לקטגוריה.
- אפשרויות פרסום
-
במידה ונרצה שאיש סגל ספציפי יהיה ראשון ברשימה כלשהי, נסמן ב- V את הריבוע "דביק בראש רשימות".
ניתן לסמן את ה- V עד שני אנשי סגל בלבד, כאשר הם יסתדרו תמיד על פי סדר אלפבתי.
כדי לשנות את הסדר בין שניהם, פנו אל יחידת האתרים לעזרה.
- תצוגה מקדימה
-
תצוגת אנשי הסגל גמישה מאוד ותלוי בסוג היישומון ששמנו בפריסמה ובסוג העמוד שיצרנו.
ראו את עמוד אנשים - סרטון הדרכה
-
קורסים
- סדר פעולות
-
יש לעמוד על הסרגל השחור > תוכן > קורסים.
שימו לב- כל הקורסים שיוזנו, יופיעו יחדיו בעמוד מרוכז אחד באופן אוטומטי.יש להזין נתונים לתיבות הבאות:
כותרת - שם הקורס
סמסטר - ניתן לבחור אביב, קיץ, סתיו, חורף או N/A
מוצע - השנה בה מועבר הקורס (יש לכתוב מספר מלא של השנה, לדוגמא 2016)
קישור - מציג קישור רלוונטי לקורס למשל בתוכנית הלימודים בשנתון (ישנה תיבת כתובת URL להזנת הקישור עצמו ותיבת כותרת להזנת שם הקישור)
תיאור - הסבר קצר אודות הקורס (מומלץ לציין בתיאור גם את הכיתה בה מועבר הקורס)צרוף קבצים - הוספת תמונה, סרטון או קובץ PDF רלוונטיים (למשל סילאבוס של הקורס)

- תצוגה מקדימה
-

- סרטון הדרכה
-
יעלה בקרוב
פרסומים
- סדר פעולות
-
יש לעמוד על הסרגל השחור > תוכן > פרסומים.
שימו לב - קיימת אפשרות להעלות פרסומים דרך קובץ פרסומים בפורמט BIB או פורמטים אחרים.
בשלב הראשון יפתח חלון ובו תתבקשו להזין את סוג הפרסום.
נבחר את סוג הפירסום הרצוי - לפי בחירה זו יותאמו השדות לבחירה בשלב הבא.
בשלב השני נזין את פרטי הפרסום - מוצגים כאן לפי פרסום בכתב עת (Journal article)
כותרת - כותרת הפרסום כפי שהתפרסם
שנת פרסום - ניתן לבחור מצב פרסום, ישנם מספר מצבים ליצירה שטרם פורסמה
שפה
מחברים / עורכים - יש להכניס שם מלא, ולבחור בין מחבר לעורך. ניתן להוסיף אנשים באמצעות הקישור
כתב עת - שם כתב העת, ותחתיו מספר, כרך, וגיליון.

פרטים נוספים:
קישור לטקסט - כברירת מחדל יופיע "Publisher's Version", ניתן לשנות באמצעות לחיצה על כפתור ה-

הקישור אמור להוביל לדף הרשמי של כתב העת או ההוצאה לאור.תקציר - לא חובה, התקציר אינו חלק מפורמט הציטוט ולכן יופיע בחלונית נפתחת קטנה באופן הבא:
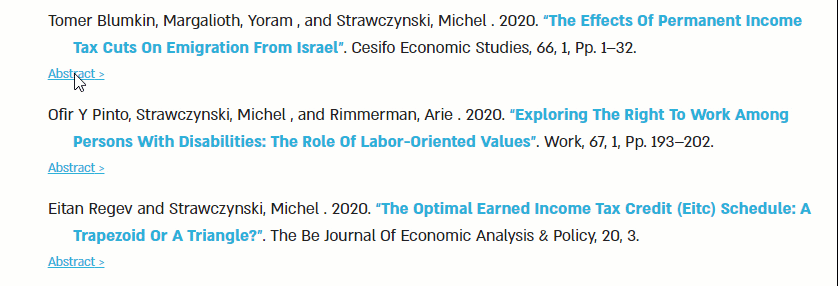
צירוף קבצים - ניתן להעלות קבצים להורדה. כמו בכל האתר, החובה לווידוא זכויות היוצרים חלה, ובעלת השלכות משפטיות וחשיפה לתביעות.

- תצוגה מקדימה
-
בעמוד הפרסומים, בחלוקה לפי שנים:

מתוך: אתר חוקר פרופ' איתי קפלן
ובתוך פרסום ספציפי:
- סרטון הדרכה
-
יעלה בקרוב
טופס
- סדר פעולות
-
יש לעמוד על הסרגל השחור > תוכן > טופס.
בחירת כותרת > שמירהביתר הסעיפים לא לגעת!

יפתח המסך הבא, בו ניתן להוסיף את כל תוכן התפריט.

- אופציות למילוי
-
ישנן אופציות רבות למילוי הטופס, כאשר נתרגז בנפוצות שבהן:
Fieldset- הוספת טקסט מקדים לטופס. לאחר הוספת האלמנט, נלחץ על עריכה ונוסף את הטקסט הרלוונטי.
select options- אופציית בחירה בין 2 אופציות ויותר. לאחר הוספת האלמנט נלחץ על עריכה, נגיע לאפשרויות ושם נסמן את האופציות בצורה הבאה:
1| למדתי תואר ראשון באוניברסיטה העברית
2| אני לא בוגר האוניברסיטה העברית
בצורה זו ניתן להוסיף כמה אלמנטים שתצטרכו, אנא שימו לב לצורת כתיבת המספור.text area- מאפשר חלון רחב להכנסת טקסט מרובה
textfild- חלון להכנסת טקסט קצר
כתובת דוא"ל- תוכן שמכיל רק כתובות מייל
מספר- תוכן שמכיל רק מספרים
קובץ- הוספת קבצי PDF, WORD ועוד
תאריך- בחירת תאריך מתוך יומן אוטומטי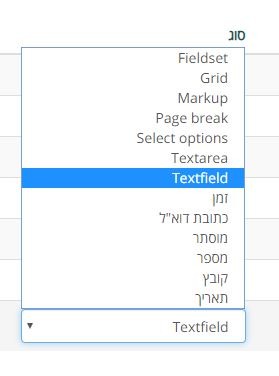
- אופציות מתקדמות
-
ניתן לשנות הגדרות בלחיצה על עריכת השדה
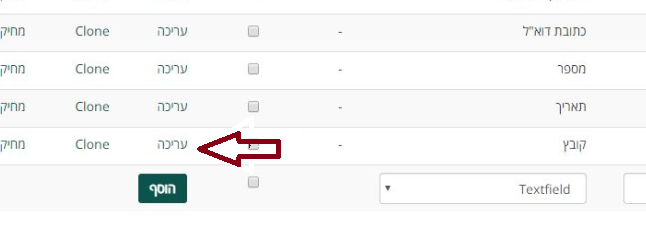
אם יש צורך בשדה בחירה נבחר options ובהגדרות השדה נבחר בין אפשרות אחת לבחירה / בחירה מרובה
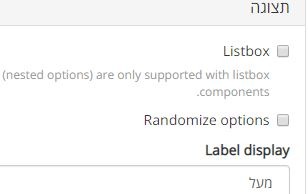
ניתן להוסיף שליחה לממלא הטופס ושליחת מילוי לאחראי הטופס / מזכירות וכו
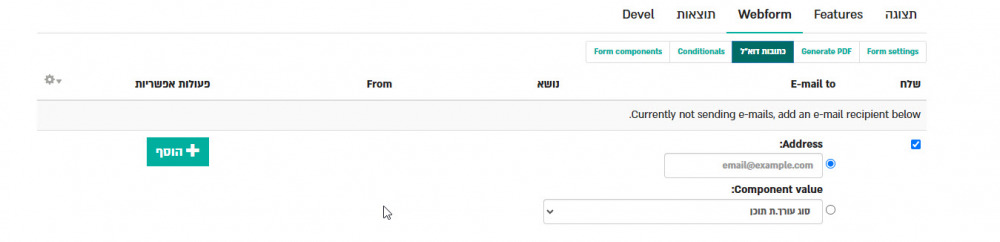
ניתן לצרף למייל למזכירות PDF עם תוצאות הטופס
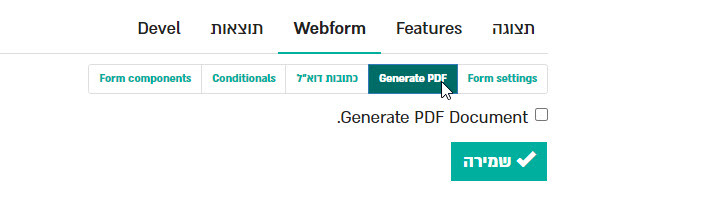
לטופס מורכב אפשר להוסיף תנאים
בלשונית Conditionals יש אפשרות להוסיף תנאים להצגת השאלות. בדרך כלל, מתאים לצרף תנאים לSelect Options. למשל, אם אופציה ראשונה נבחרה, אז ייפתח שאלה א', ואם אופציה שנייה נבחרה ייפתח שאלה ב'.
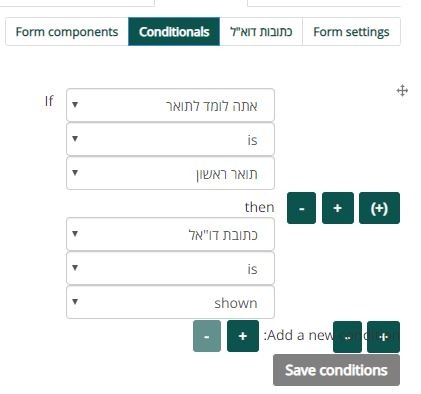
- תצוגה מקדימה
-

ֻ
מתוך:דיקנט הסטודנטים - סרטון הדרכה
-
יצירת טופס בסיסי
הגדרות מתקדמות
אירוע
- סדר פעולות
-
יש לעמוד על הסרגל השחור > תוכן >אירוע
תבנית תוכן אירוע מופיעה כולה בדף אחד ויש להזין נתונים לתיבות הבאות:כותרת - שם האירוע
תאריך - תאריך ושעה להתחלת האירוע ותאריך ושעה לסיום האירוע. ניתן לבחור גם אפשרות של יום שלם
חוזר - מביא ליצירת אירוע חוזר. סימון תיבה זו פותחת תפריט בו קובעים את תדירות החזרה ומשכה
מיקום - המיקום בו נערך האירוע
תיאור - הסבר קצר על אופי האירוע
צרוף קבצים - הוספת תמונה, סרטון או קובץ PDF כהזמנה ויזואלית לאירוע
הירשם - סימון תיבה זו מאפשר למשתמשים באתר להירשם לאירוע דרך האתר ומעניק למנהל האתר אפשרות לנהל את ההרשמה לאירוע
סיווג -ניתן לסווג את האירוע לפי מילון סיווגים שהוגדר מראש ולקבל את כל האירועים שקשורים
תמונה- ניתן להוסיף תמונה מצורפת לאירוע

- יבוא אירועים
-
לאופן יבוא האירועים בצורה מרוכזת אנא ראו הדרכה כאן
- סרטון הדרכה
-
יעלה בקרוב
חדשות
- סדר פעולות
-
יש לעמוד על הסרגל השחור > תוכן >חדשות
תבנית תוכן חדשות מופיעה כולה בדף אחד ויש להזין נתונים לתיבות הבאות:
1. כותרת - כותרת ידיעת החדשות
2. תאריך - תאריך ידיעת החדשות
3. תיאור - תוכן ידיעת החדשות
4. תמונה - תמונה הקשורה לידיעת החדשות (התמונה צריכה להיות בגודל מינימלי של 250X250)
5. צרוף קבצים - הוספת תמונה, סרטון או קובץ PDF הקשורים בידיעת החדשות

- תצוגה מקדימה
-

אלו הם חדשות מתוך עמוד חדשות שנוצר באופן אוטומטי במערכת.
מתוך: המחלקה לגיאוגרפיה - סרטון הדרכה
-
יעלה בקרוב
חוברת
- סדר פעולות
-
יצירת חוברת חדשה-
יש לעמוד על הסרגל השחור > תוכן > טופס.
ראשית יש לתת כותרת לחוברת - שתהפוך לחלק האחרון בקישור לאינטרנט (URL) של החוברת.
שימו לב - שינוי כותרת החוברת לא ישנה את סיומת ה-URL שנוצר בשמירה הראשונה של החוברת.
תיאור- הכנסת תוכן
בחר קובץ- הוספת קבצים לחוברת. ניתן להוסיף קבצים נוספים יש ללחוץ על הוסף מדיה שיפתח בחר קובץ נוסף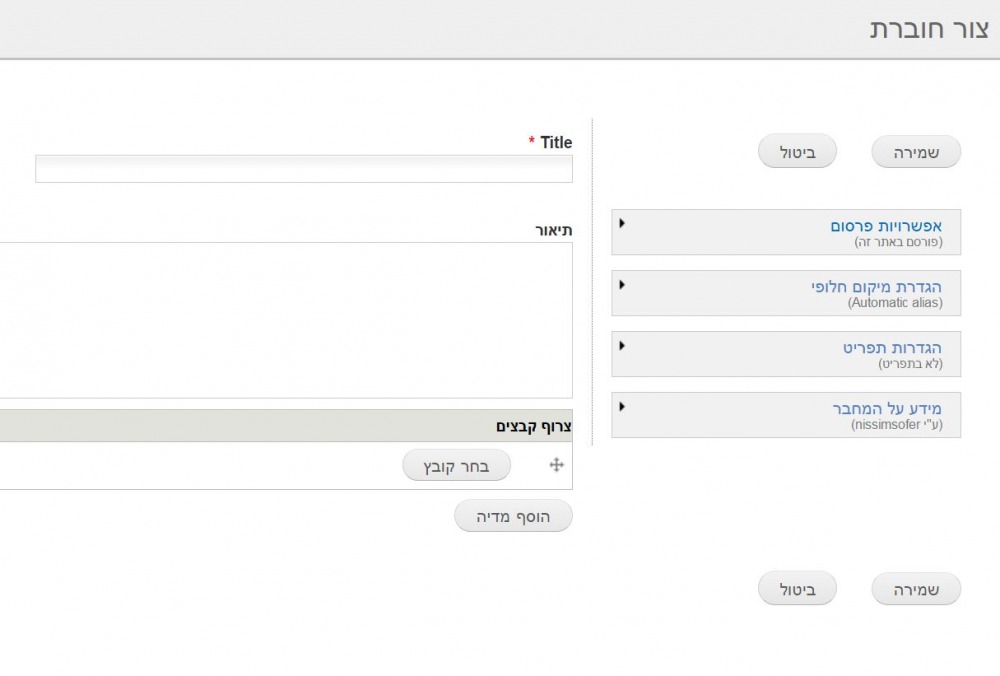
עריכת חוברת קיימת
כדי להיכנס לעריכת עמוד בחוברת קיימת יש לגשת עם סמן העכבר לצד שמאל של אותו עמוד בחוברת.
לחיצה על גלגל השיניים תפתח תפריט קטן ובו שלוש אפשרויות: עריכה, מתאר ומחיקה
לחיצה על אפשרות עריכה, תפתח את עורך החוברת של העמוד הנבחר (ממשק העורך הינו זהה לזה בו יצרנו חוברת חדשה)
מחיקת עמוד בחוברת קיימת
כדי להגיע למחיקת עמוד בחוברת קיימת יש לגשת עם סמן העכבר לצד שמאל של אותו עמוד בחוברת.
לחיצה על גלגל השיניים תפתח תפריט קטן ובו שלוש אפשרויות: עריכה, מתאר ומחיקה
לחיצה על אפשרות מחיקה, תמחק את העמוד
למחיקת עמוד בחוברת ישנם מספר מאפיינים מיוחדים: לא ניתן למחוק חוברת שלמה בפעולה אחת אלא יש למחוק כל עמוד בנפרד אם לעמוד שנמחק מהחוברת יש עמודים בנים הם לא יימחקו מהחוברת אלא יעלו רמה אחת אם מוחקים את העמוד המהווה את הרמה הראשונה בחוברת, כל עמוד ברמה השנייה הופך לחוברת בפני עצמה - מבנה היררכי
-
אחד היתרונות הינו המבנה ההיררכי הקיים בחוברת
ניתן ליצור חוברת תוכן עם פרקים ועם תתי פרקים
שימו לב - אפשר להגיע עד תשע רמות שרשור, אך לא כדאי לעבור את הרמה השלישית מטעמים של נוחות המשתמש
בשלושת תתי הפרקים הבאים בחוברת תוכן זו, מוסבר (וגם מומחש) כיצד ליצור שרשור עמודים בחוברת וכיצד לשנות את סדר השרשור בחוברת גם דרך עמוד בחוברת וגם דרך עורך החוברתיצירת שרשור עמודים בחוברת
כדי ליצור שרשור לעמוד בחוברת, יש להיכנס לעמוד הקיים וללחוץ על אפשרות עמוד בן
לאחר הכנסת תוכן לעמוד בן ולחיצה על שמירה, אפשר יהיה לראות את שרשור העמודים דרך יישומון תוכן עניינים (Active Book's TOC)
תוכן העניינים של חוברת לרוב מצוי כברירת מחדל בצד ימין בעמודים בעברית ובצד שמאל בעמודים באנגלית (ניתן לשנות את מיקום תוכן העניינים דרך פריסת עמוד של החוברת).
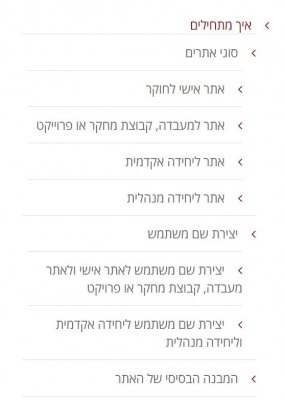
שינוי שרשור עמודים בחוברת
כדי לשנות את סדר העמודים בתוך חוברת יש לגשת עם סמן העכבר לצד שמאל של עמוד בחוברת.
לחיצה על גלגל השיניים תפתח תפריט קטן ובו שלוש אפשרויות: עריכה, מתאר ומחיקה
לחיצה על אפשרות מתאר, תפתח את סדר השרשור בתוך אותה חוברת (ולא משנה מאיזה עמוד בחרת באפשרות מתאר)
בדומה לשרשור תפריטים גם בשרשור עמודים בחוברת ניתן לשנות מיקום של פריטים בחוברת על ידי גרירתם מהסמל דמוי פלוס הממקום בצד הימני של כל פריט.
ניתן לגרור עמוד בחוברת מעלה מטה כדי לשנות את מיקומו בתוכן העניינים או להזיח אותו שמאלה כדי לשרשר אותו לעמוד אחר
שינוי שרשור עמוד קיים דרך עורך החוברת
אשר עורכים עמוד קיים בחוברת קיימת ניתן לשנות את ההיררכיה של אותו עמוד בתוך החוברת דרך עורך החוברת עצמו
כאשר פותחים עמוד קיים בתוך עורך החוברת תופיע אפשרות בשם Booklet information מעל אפשרות צרוף הקבצים
כאשר לוחצים על Booklet information הקישור מתרחב באופן הבא:
בכותרת ניתן לראות את החוברת אליה מקושר העמוד הנערך, אך יותר חשוב לעניינינו לשנות את שרשור העמוד הנערך דרך שורת אב
כאשר פותחים את שורת אב, אפשר לראות את כל מתאר החוברת ולבחור להיכן לשרשר את העמוד הנערך
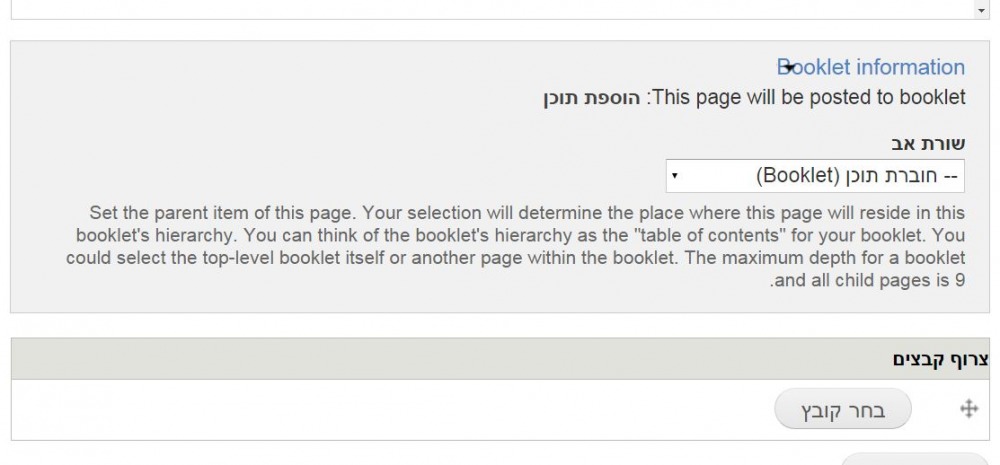
פריסה של חוברת
כדי להיכנס לפריסה של חוברת יש ללחוץ על הקישור Links בצד ימין למעלה בתוכן העניינים של החוברת.
לחוברת ישנם שני מאפיינים יחודיים:
תוכן עניינים - מופיע בתור יישומון Active Book's TOC. ניתן לשנות את מיקום היישומון בחוברת אך מומלץ להשאירו במקומוהריבוע המרכזי - בניגוד לדף תוכן, לא ניתן לגרור יישומונים לתוך הריבוע המרכזי במתאר הפריסה (מודגש באפור בדוגמא דלעיל). הריבוע המרכזי בפריסה של חוברת אינו נגיש מפני שהוא מיועד לתוכן טקסטואלי
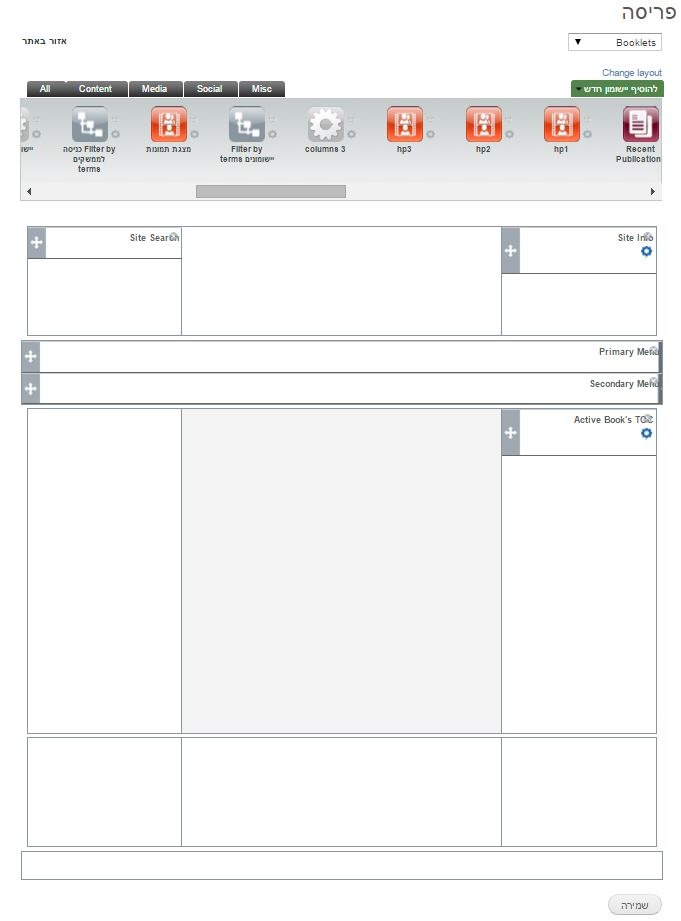
- לצפייה בסרטון
-
יעלה בקרוב
גלריה
- סדר פעולות
-
יש לעמוד על הסרגל השחור > תוכן > טופס.
כותרת- בחירת כותרת לגלריה.
הגדרת תצוגה- ברירת המחדל היא האפרות להורדת תמונות למחשב. אם נרצה לבטל, יש להסיר את סימון ה- V.
לאחר מכן נוכל לבחור האם אנחנ ורוצים תצוגה רחבה על כל העמוד או בתוך חלונית.

לחיצה על הוספת מדיה.
ניתן להוסיף תמונה אחת או מספר תמונות משולחן העבודה בצורה מרוכזת
הוספת תמונות באמצעות לחיצה על Upload from your computer
נמלא את ה- ALT TEXT בטקסט אמיתי. זהו טקסט המשמש לנגישות וכתיבת מילה לא קריאה יכולה להוביל לתביעות.

לאחר שיצרנו את הגלריה, יש אפשרות להוסיף אותה כיישומון בעמוד אחר (לא עמוד גלרויות אוטומטי).
ניתן לראות הדרכה כאן.
- תצוגה מקדימה
-

מתוך: נבזלין - סרטון הדרכה
-
יעלה בקרוב
ממשק התפריט מאפשר לעורך התוכן לשלוט בשמות הלשוניות בתפריט, החלפת מיקומים ומחיקתם.
תפריט אתר
במערכת, מוגדרים כברירת מחדל שני סוגים תפריטי אתר, תפריט ראשי (Primary Menu) החייב להופיע בכל את. הלושניות תמיד יופיעו בצידו הימני של התפריט באתר בעברית, ותפריט משני (Secondary Menu) אשר לרוב ישמש להבלטת נושא חשוב או לעמוד יצירת קשר ויופיע תמיד בפינה השמאלית של התפריט.
- סדר פעולות
-
כניסה לממשק תפריט הינה דרך תפריט מבנה בממשק הניהול

יפתח המסך הבא-

- פעולות בתפריט
-
- דרך הוסף קישור חדש ניתן לקשר פריט חדש לתפריט (על כך ראה בסעיף הבא בחוברת)
- כפתור edit מאפשר לערוך את שם הפריט בתפריט
- כפתור delete מאפשר למחוק פריט מהתפריט
-
ניתן לשנות את סדר הופעת הפריטים בתפריט על ידי גרירת פריט באמצעות הסמל דמוי פלוס:

- ניתן להעביר פריט מהתפריט הראשי אל התפריט המשני או אל תפריט מותאם ולהיפך דרך חלונית הבחירה המצויה בצד שמאל של כל פריט. ניתן לעשות זאת גם על ידי גרירת הפריט באמצעות הסמל דמוי פלוס
- ניתן ליצור תפריט חדש באמצעות הוסף תפריט חדש המצוי למטה מימין בממשק תפריט
- ניתן ליצור שרשור פריטים בתפריט, על ידי הזחה שמאלה של פריטים באמצעות הסמל דמוי פלוס. שרשור פריט אחד למשנהו יוצר תת תפריט. ניתן לשרשר פריטים עד לתשע רמות, אך מסיבות של נוחות משתמש ושל אחידות עיצובית, מומלץ שלא ליצור יותר משתי רמות שרשור
חשוב לזכור - יש ללחוץ על כפתור שמור הגדרות אחרי כל שינוי המתבצע בממשק התפריט
- הוספת קישור
-
ליצירת קישור חדש לתפריט ראשי יש ללחוץ הוסף קישור חדש בשורת הכותרת PRIMARY MENU בחלק העליון של העמוד.
ליצירת קישור חדש לתפריט משני יש ללחוץ הוסף קישור חדש בשורת הכותרת SECONDARY MENU
בחלק התחתון של העמוד. אחרי שלחצנו על הוספת קישור חדש ייפתח הדף הבא:

- בחירת סוג קישור
-
ישנם ארבעה סוגי קישורים לפריט בתפריט:
- Post - יש להשתמש באפשרות זו כאשר רוצים ליצור דף שיהיה היעד של הקישור או אם רוצים לקשר לדף שכבר נוצר (המינוח "דף" משמש כאן לכל סוג של תבנית תוכן כגון חוברת, דף, איש סגל, אירוע, חדשות וכיוצא באלו).
- URL - יש להשתמש באפשרות זו כאשר רוצים להוסיף קישור לתפריט. הקישור יכול להפנות לתוך האתר, או מחוצה לו (למשל, אם רוצים ליצור קישור בתפריט לאתר האוניברסיטה, לשנתון או לאתר ההרשמה)
- Home - יש להשתמש באפשרות זו כאשר רוצים ליצור קישור לדף הבית (Front Page) של האתר שלכם
-
Menu Heading - יש להשתמש באפשרות זו כאשר רוצים ליצור כותרת בתפריט שאינה מקושרת בפני עצמה. כלומר, כותרת הפריט בתפריט תוכל לפתוח תתי פריטים שיהיו מקושרים לתוכן, אך הפריט עצמו לא יהיה מקושר לדבר.
שימו לב - עיצוב האתר מאפשר מספר מוגבל של פריטים בשורת הניווט של התפריט, וחריגה ממספר זה תפגום בדרך בה שורת התפריט מוצגת באתר.
אנו נבחר את האפשרות Post ונלחץ המשך נקבל את הדף הבא:

יש למלא את תיבת Title (השם שיופיע בקישור בתפריט)
יש לבחור את היעד של הקישור
בחרו New page אם היעד הוא דף חדש. בחירה באפשרות זו תפתח תפריט ממנו תוכלו לבחור מבין כל סוגי תבניות התוכן המופעלות באתר שלכם (חוברת תוכן, איש סגל, פרסום, אירוע, חדשות וכיוצא באלו)
בחרו Choose existing אם היעד הוא דף קיים. בחירה באפשרות זו תפתח לכם תיבת חיפוש דרכה תוכלו למצוא את הדף הרצוי (החיפוש מתבצע על פי הקישור היחסי של הדף - כלומר הסיומת של כתובת הדף). גם באפשרות זו תוכלו לבחור מבין תבניות התוכן הקיימות באתר שלכם, כלומר חוברת תוכן, איש סגל או אירוע שכבר יצרתם
אנו נבחר את האפשרות URL ונלחץ המשך נקבל את הדף הבא:

יש למלא את תיבת Title (השם שיופיע בקישור בתפריט)
יש למלא את הקישור המבוקש בתיבת URL
אנו נבחר את האפשרות Home ונלחץ המשך נקבל את הדף הבא:

יש למלא את תיבת Title (השם שיופיע בקישור בתפריט)
אנו נבחר את האפשרות Menu Heading ונלחץ המשך נקבל את הדף הבא:

יש למלא את תיבת Title (השם שיופיע בקישור בתפריט)
שימו לב - עיצוב האתר מאפשר מספר מוגבל של פריטים בשורת הניווט של התפריט, וחריגה ממספר זה תפגום בדרך בה שורת התפריט מוצגת באתר
- תצוגה מקדימה
-

דוגמא מתוך אתר הרשות למחקר ופיתוח
- לצפייה בסרטון הדרכה
-
תפריט צד
תפריט אשר ניתן להוסיף בעמוד פנימי באתר. יופיע תמיד בצד שמאל של אתר בעברית, ובצד ימין באתר באנגלית.
- סדר פעולות
-
-
יש להכנס עמוד הרצוי. לאחר מכן יש ללחוץ על הוסף חדש.

-
יפתח החלון הבא:

- אם נרצה לקשר עמוד חדש נלחץ על Subpage וניצור עמוד חדש.
- אם נרצה לשייך עמוד קיים נלחץ על Exsting page to section
-
יש להכנס עמוד הרצוי. לאחר מכן יש ללחוץ על הוסף חדש.
- תצוגה מקדימה
-

דוגמא מתוך אתר הפקולטה למדעי הרוח - לצפייה בסרטון הדרכה
-
בקרוב

